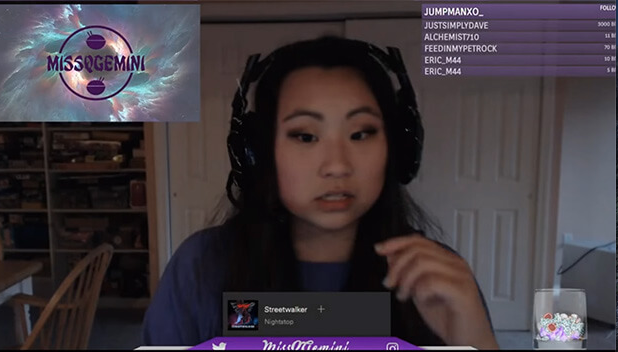Preface
Google Drive is an efficient and reliable cloud-based file storage and sync service. With its advanced features, it enables users to easily store files remotely, sync them across multiple devices, and share them with friends and colleagues effortlessly. Meanwhile, it offers a generous 15 GB of free storage space, which can be further expanded with paid plans, allowing users to store and access various file types from any internet-connected device.
Why Move Files from Google Drive to Another Account?
There are several reasons why someone might want to move files from their Google Drive to another account. Here are a few possible reasons. For example:
- Changing Google accounts: When someone decides to switch to a different Google account, it can be beneficial to transfer their files to the new account in order to ensure access to them from the new account.
- Collaborating with a different group of people: In case someone is collaborating with a new group of individuals for a specific project, it may be useful to transfer the relevant files to a new account so they can be easily shared with the new team members.
- Freeing up space: While Google Drive provides 15 GB of free storage, if someone is running low on storage space, they might consider transferring some of their files to another account or cloud storage service to make more room.
- Separating personal and work files: To maintain a clear distinction between personal and work-related files, it might be appropriate for someone to relocate their personal files to a separate account.
Transferring files from one Google Drive account to another can be a practical and advantageous solution. The main concern, however, is finding an easy and seamless approach to execute the transfer process. In this article, we will illustrate an easy and efficient way to deliver the goal with ease.
How to Move Files from Google Drive to Another Account
In the past, most users would utilize Google Takeout to download the data from one Google Drive account, and then re-upload them to another Google Drive data. Although Google Takeout offers a direct way to export Google data at once, it is a manual way and there are many limitations. For instance:
- Limited export options: Google Takeout’s export options are limited to certain file formats that may not be compatible with other software or services. Furthermore, some services may not be exportable through Google Takeout.
- Time-consuming process: The process of exporting data using Google Takeout can be time-consuming, especially if you have a large number of files or large files. This may require downloading the files to your computer before uploading them to your preferred destination.
Due to the reasons above, more and more users are seeking cloud file managers to move data between cloud services. MultCloud stands out from other cloud management services due to its exceptionally convenient features that make managing and transferring data between multiple cloud accounts quickly and effortless.
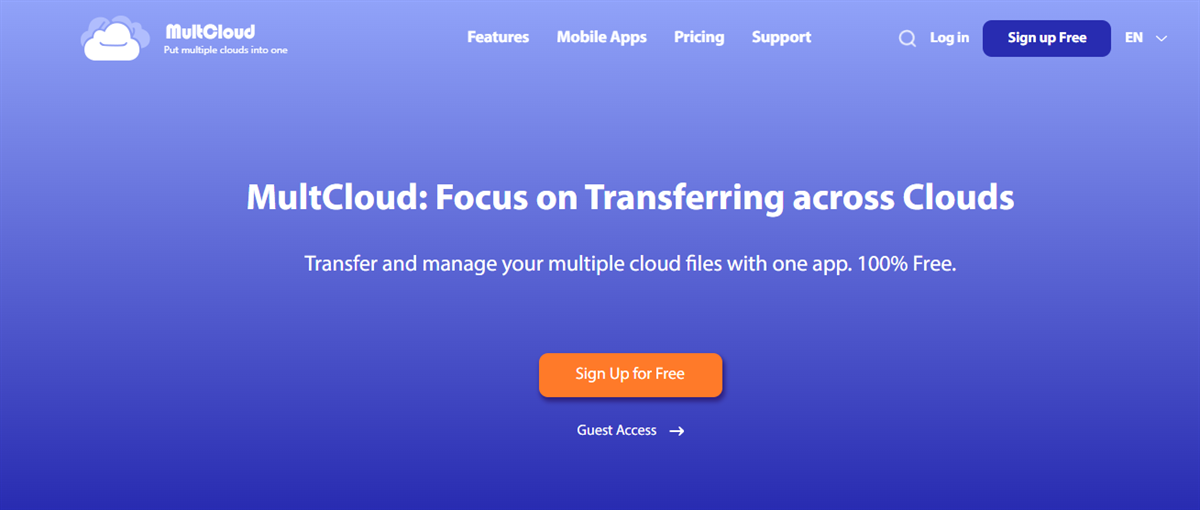
Why choose MultCloud to transfer Google Drive to another account? There are some detailed benefits:
- Secure: MultCloud employs state-of-the-art encryption technology to safeguard the security and confidentiality of your files while transferring them between cloud services. This advanced level of encryption ensures that your data remains protected from unauthorized access, providing users with the peace of mind they need to transfer files between cloud services without worrying about their safety or privacy.
- Easy-to-use interface: MultCloud boasts an intuitive and user-friendly interface, which makes it easy to navigate even for individuals who are not particularly tech-savvy. The process of transferring files between different cloud services is extremely straightforward and can be accomplished in just a few clicks, without the need for any specialized technical knowledge or training.
- Transfer large files: MultCloud has the ability to transfer large files, which is made possible by splitting the file into smaller, more manageable parts and transferring them one by one to the desired destination. As a result, you can seamlessly transfer large files without having to worry about any storage limitations, allowing for a more streamlined and hassle-free transfer process.
Follow the steps below to learn how to migrate data between Google Drive accounts via MultCloud:
Step 1: Create an account on the MultCloud website for free.
Step 2: Go to Add Cloud, then hit the Google Drive icon to add and give MultCloud permission.
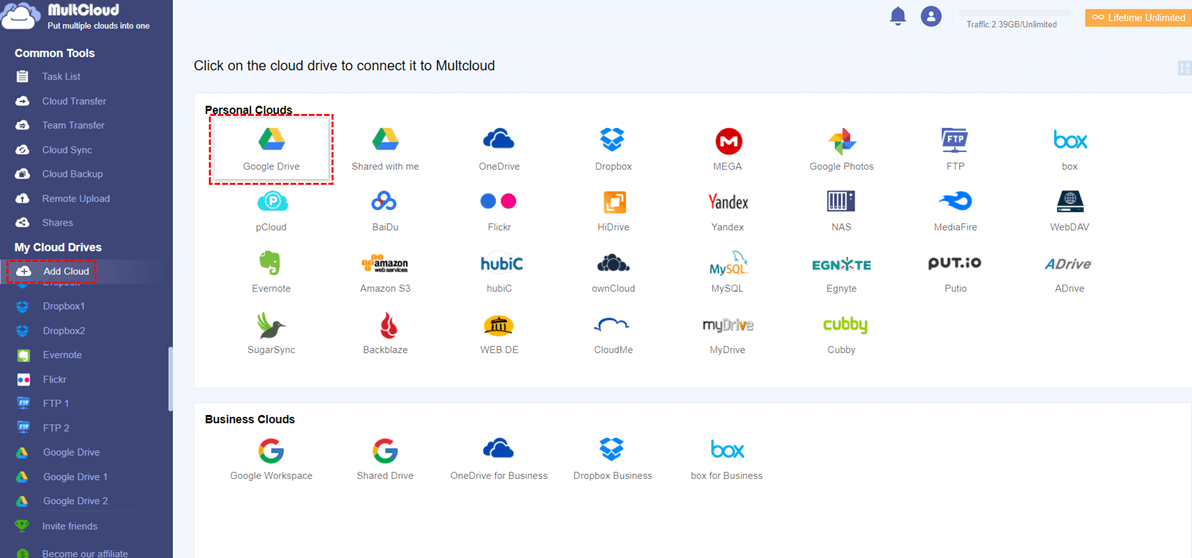
Step 3: Navigate to Cloud Transfer, then select one Google Drive account as the source directory and another Google Drive account as the target directory. At last, press the Transfer Now tab.
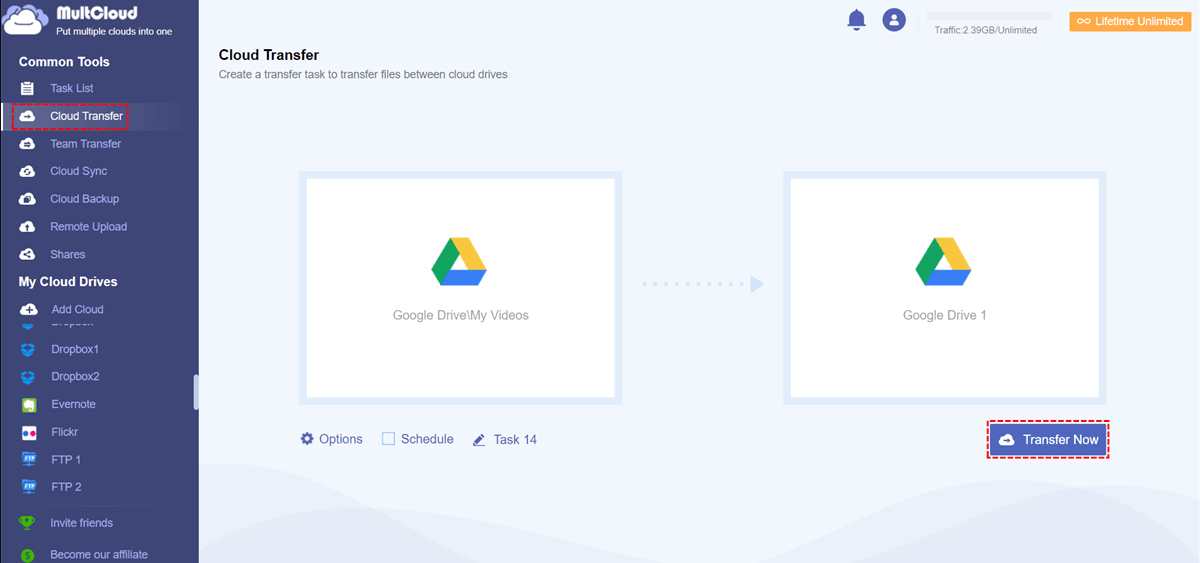
Final Words
Anyway, when you want to move data from one Google Drive to another account, MultCloud can be helpful and efficient since it offers a direct and seamless way to accomplish the process. Also, you can use MultCloud to transfer files from one OneDrive to another, transfer an S3 bucket to another account, etc.