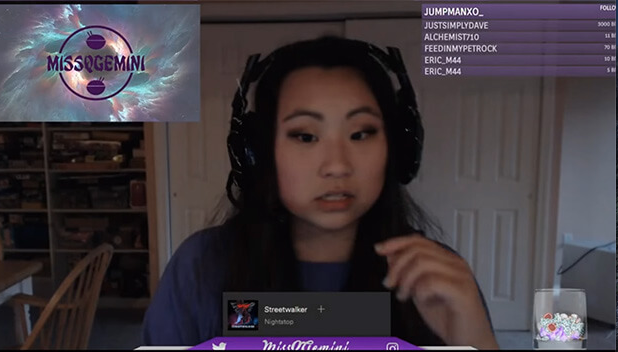Since the advent of Shortcuts in iOS, life has become much easier for users. Because now any function that had to be turned on manually is activated automatically and turned off only when necessary. By the way, since the days of Windows Phone on a smartphone. It was possible to activate battery saving on an ongoing basis, but that’s bad luck. In iOS, it turns off during charging. iPhone owners with a weak battery prefer not to turn it off so that the device does not run out of power and works longer. Quick Commands will come in handy for this: we will tell you how to enable battery saving on iPhone forever.
How power saving works on iPhone?
In iOS, the power-saving mode can not be called radical because it only turns off background processes; for example, it stops downloading letters in Mail, and you have to check them manually. And in some applications, notifications are turned off, saving battery power. In addition, the iPhone processor starts to produce less performance – the clock frequency decreases, so you won’t be able to play normally on your smartphone.
And you probably noticed that the screen brightness is noticeably reduced – the system reduces the backlight level when the battery saver is turned on. However, this is not so important when the smartphone has a dead battery and there is no outlet or power bank nearby: many users use a battery saver, but because iOS turns it off when the battery reaches 80%, you have to enable the function again. But there is a great way to enable the feature permanently.
iPhone power saving mode all the time
To do this, we need the Commands application: in it, you can create not only scripts for quickly launching settings but also for enabling energy saving on an ongoing basis. Now we will create automation, thanks to which the battery saver on iPhone will always work.
- Open Teams and click “Create an automation for yourself”.
- Creating a New Automation to Run Battery Saver
- Scroll through the list and select Energy Saver.
- In the “When” item, activate “Turns off” and click “Next”.
- We set the necessary conditions for everything to work as it should
- In the search bar, enter “Energy saving”, select the option that appears and click “Next”.
- Turn off “Ask before launch” and click “Don’t ask.”
- Automation for energy saving is ready. You can check her work.
- Click Finish to save the script.
Now automation will automatically turn on the power saving mode when you turn it off, or the system did it when it reached 80% charge. To test how the feature works, turn on the battery saver in Control Center and then try turning it off – it should turn back on. And yet, if you no longer need automation, you can always turn it off.
How to turn off power saving on iPhone
Sooner or later, you will not need to save battery: for example, decide to play games or use the maximum performance of your iPhone. How to turn off the battery saver if it does not turn off? Do not rush to remove automation – it can always come in handy.
You can disable automation in the reverse order
- Open the Teams app.
- Go to the “Automation” section.
- Go to the automation you created.
- Turn off the slider next to “On. this automation.
Ready! Automation is now disabled, and the battery saver can be toggled on and off as needed.
When to Turn on Battery Saver on iPhone
And yet, contrary to users’ doubts, battery saving is useful. In various cases, it helps significantly increase the smartphone’s autonomy – depending on the smartphone model- and adds from 1 to 2-3 hours of battery life. At the same time, it is better to turn on battery saving immediately after removing it from charging by 100% – the sooner you turn it on, the better. The last opportunity to save battery on the iPhone appears at 20% – exactly at the moment when iOS suggests activating power saving.
Turn on the battery saver right away to make your iPhone last longer
But at 10% of the charge, there is almost no point in activating the option: that is why many users mistakenly believe that it does not help or even drains the battery faster. Although practice shows that it is still possible to “squeeze out” an additional 15-20 minutes of work, this is nothing compared to an hour of additional work turned on by 20%.