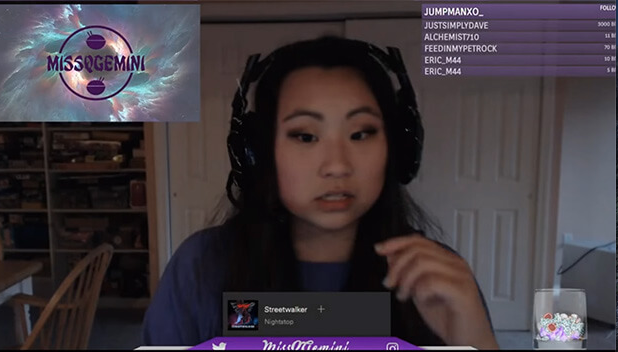Using Map Radius Tool, users can draw polygon circles in miles or kilometers regardless of using a guide or a device to determine distances between two points in the radius. There are no restrictions on the number of radiuses you can add to your focus, and you can trade radiuses from each separately or simultaneously. And name, shading, and haziness are also customizable, as well as the radius bubble. For more information please visit use map radius tool.
How To Use The Map Radius Tool?
The map radius tool can be utilized by following these steps:
- First: On the rundown that shows up on your home screen, click on the guide you need to modify.
- Next, you will use map-making tools.
- Select the Polygon Radius/Drive Time feature.
- Choose the area where you’ll begin. Click on your guide’s current point so that the guide marker popup appears, then tap “Draw Radius,” where it seems. Start Address will automatically populate with the location of your location.
- On the device, the window selects the range setting and shading options.
- Adding proximity radius to the guide is as easy as clicking “Use Proximity Radius.”
- A pop-up window will appear once you click anywhere in the radius circle and wait for the area to be traded. Then, in the lower-left corner, select the fare area you’d like.
The Difference Between Circle Radius For Individual Markers And Circle Radius For Groups
Furthermore, radius circles can be applied to groups and not just singular markers. The following steps should be taken to incorporate radius circles into groups:
- Toggle between individual and group locations.
- Use the Grouping Tool to check whether your group is active. An error message may appear if the button isn’t pressed.
- The group you selected will now include your vicinity radius.
- These new radii will be displayed within the group.
By Dragging Your Radius, You Can Change The Area Covered.
- Your guide must have a set radius.
- Click on the middle intersection of the circle.
- To move the spot, select any point below the radius & drop it to the new location.
- At the top of the screen, click the green box to save the radius once you have it where you need it. By clicking on the red x, the radius returns to the original setting.
Use Map Radius Tool To Trade The Radii Information Of All Your Computers Right Away.
- Use map radius tool to create your guide with your radii.
- In your Radius/Proximity Tool, you’ll see an export to file link listed in the lower part of the tool. Here, you can communicate with the full information from your full radii in a matter of seconds. As well as a segment showing the distance to the center, the fares will include a component showing where the information comes from.
Having Modified Three Aspects Of Your Radius, You Can Now Change Its Label, Hue, And Clarity.
- Use map radius tool to apply a radius to your guide.
- Second, double-click on the pencil icon near the recorded radius.
- Third, you can customize this radius by clicking on the pencil, and in the manager, you can choose the label, hue, and clarity of the radius.
- Fourth, Save your edits to see what you’ve changed.